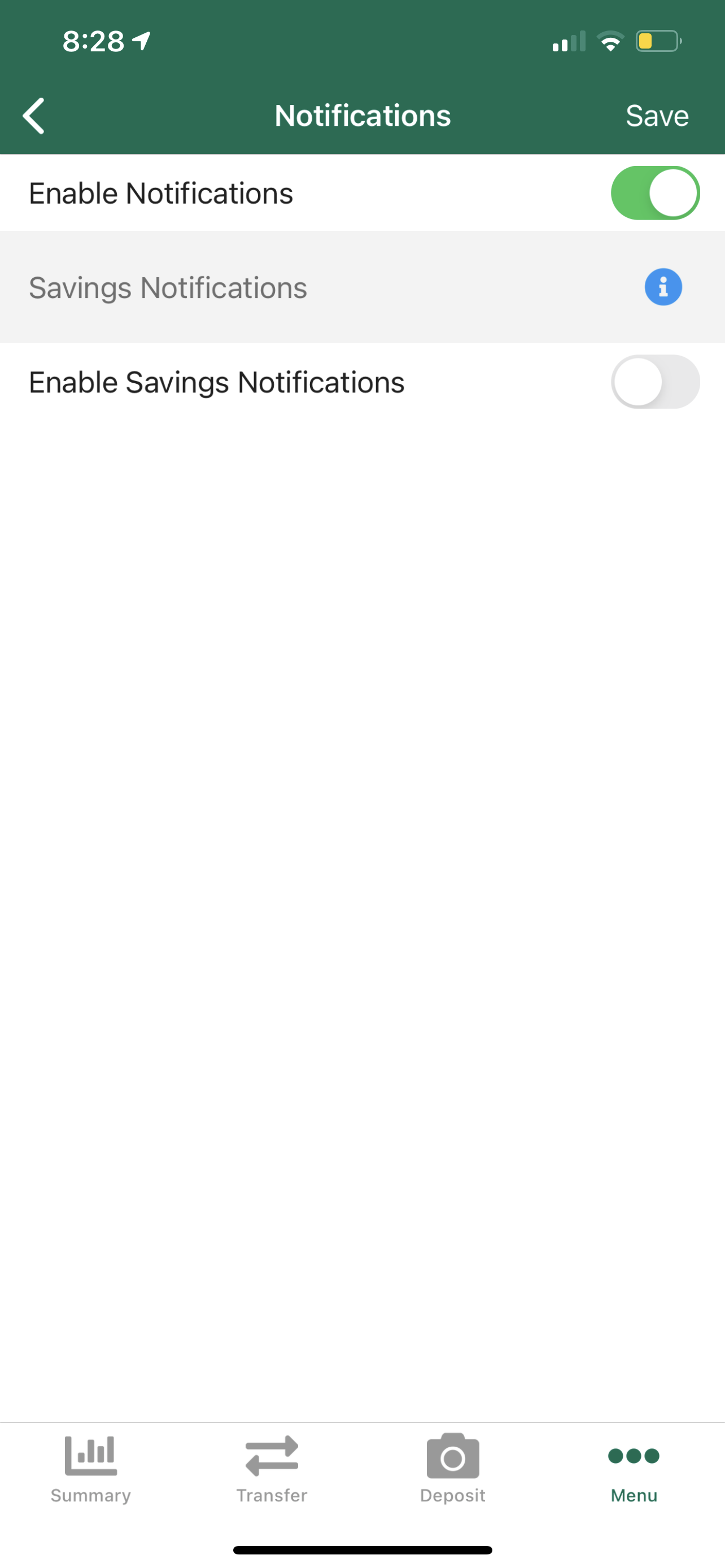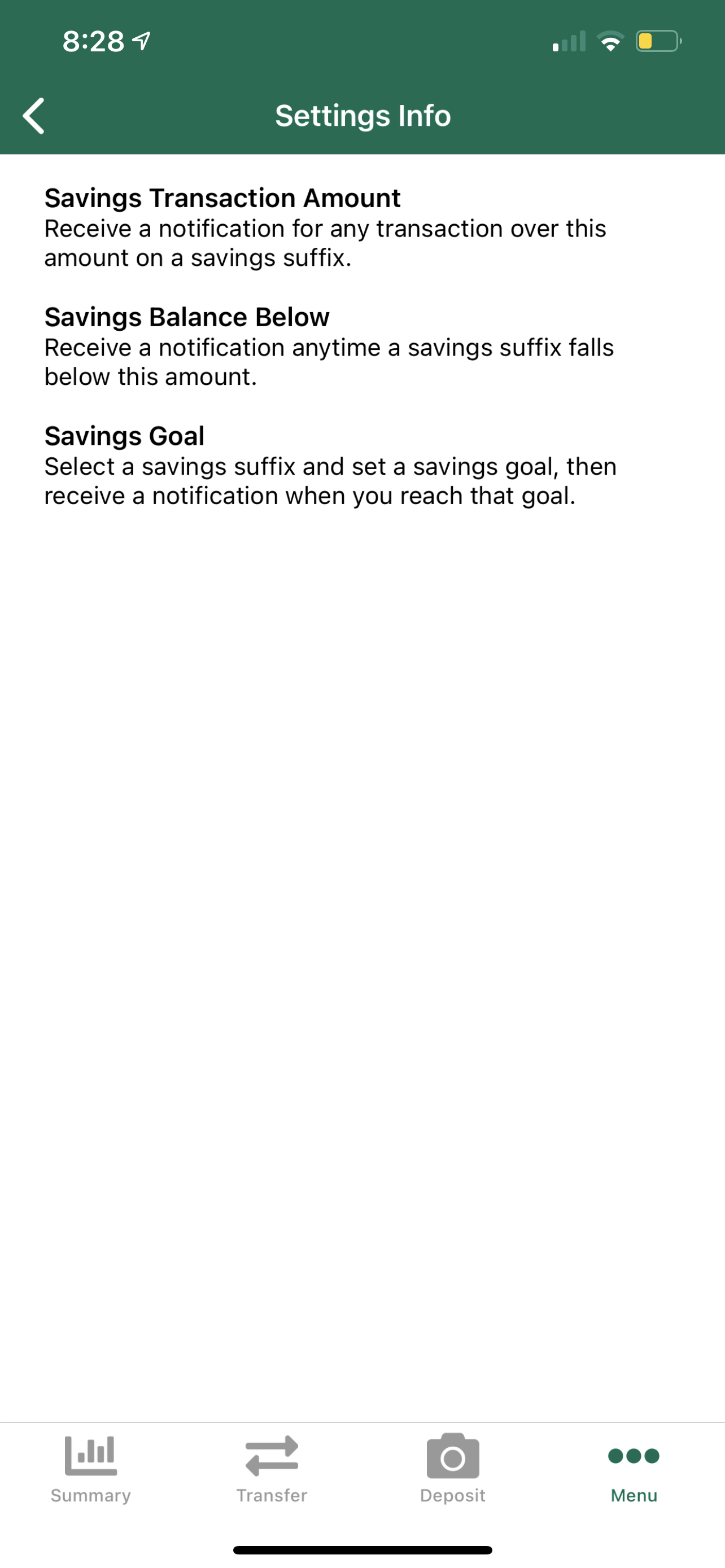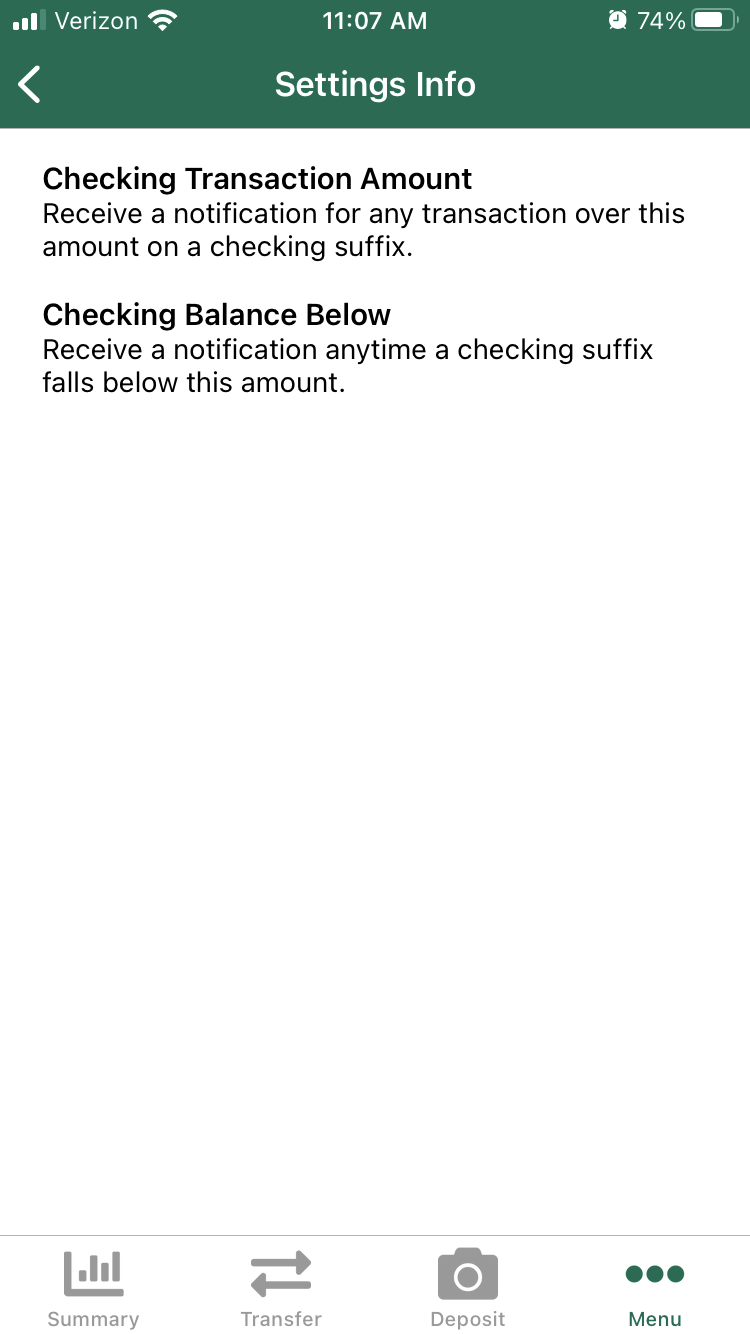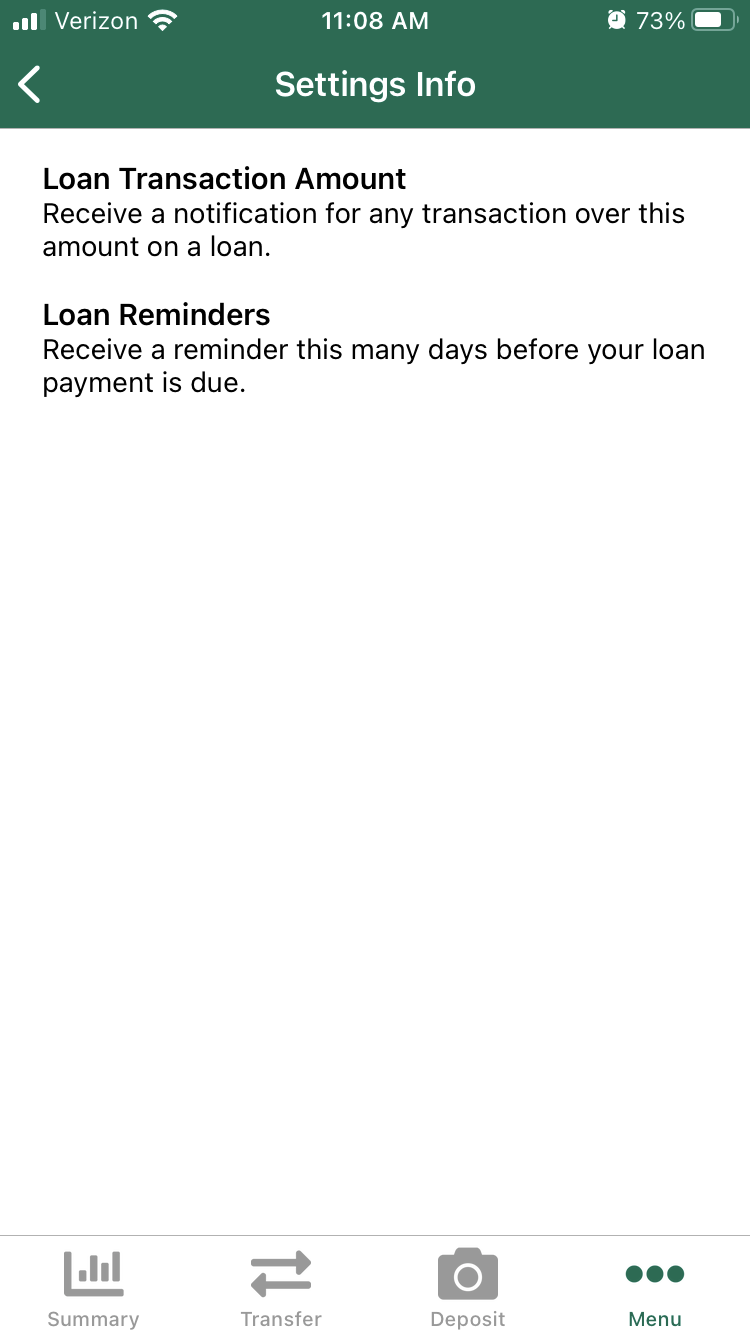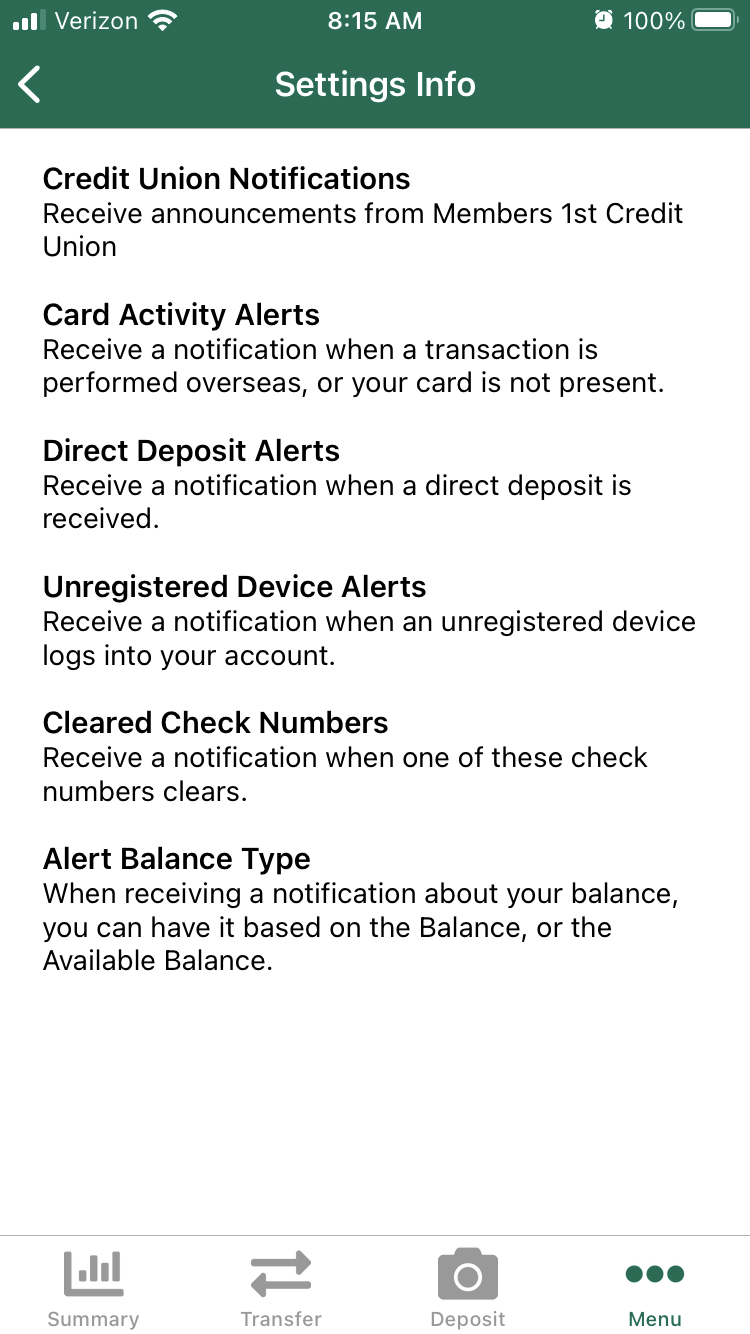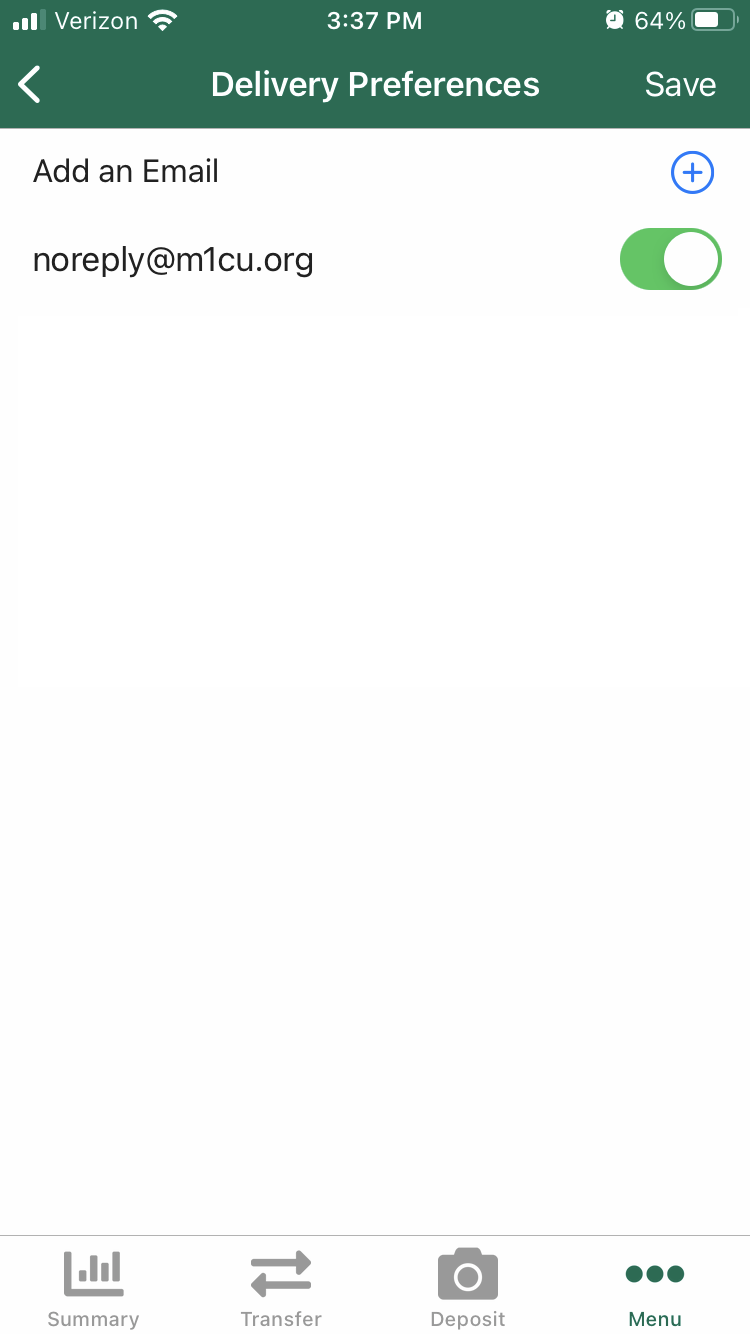How to Set Up eAlerts and Notifications
Notifications in Online Banking:
1. Login to Online Banking and click on the Menu button (three stacked lines on the left).

3. Click on Notifications under the Services menu.
4. Answer the Security Question and click Continue.
5. Enable Checking Notifications by clicking the toggle to the on position and entering a Transaction Amount and Balance Below Amount.
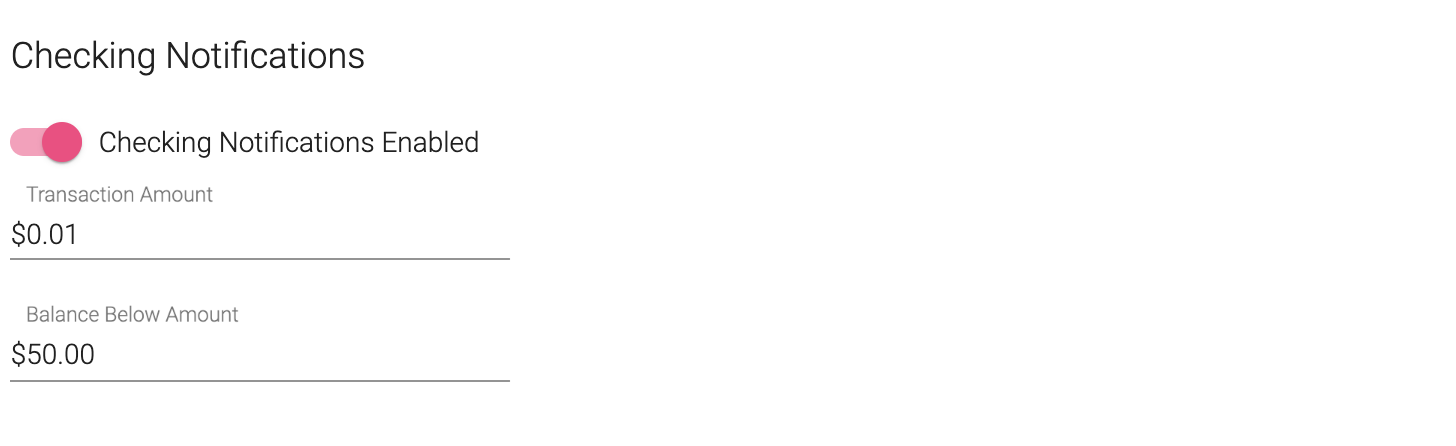
6. Enable Savings Notifications by clicking the toggle to the on position and entering a Transaction Amount and Balance Below Amount. Add a Savings Goal by selecting the Add button, choosing a deposit suffix, and entering a dollar amount for your goal.
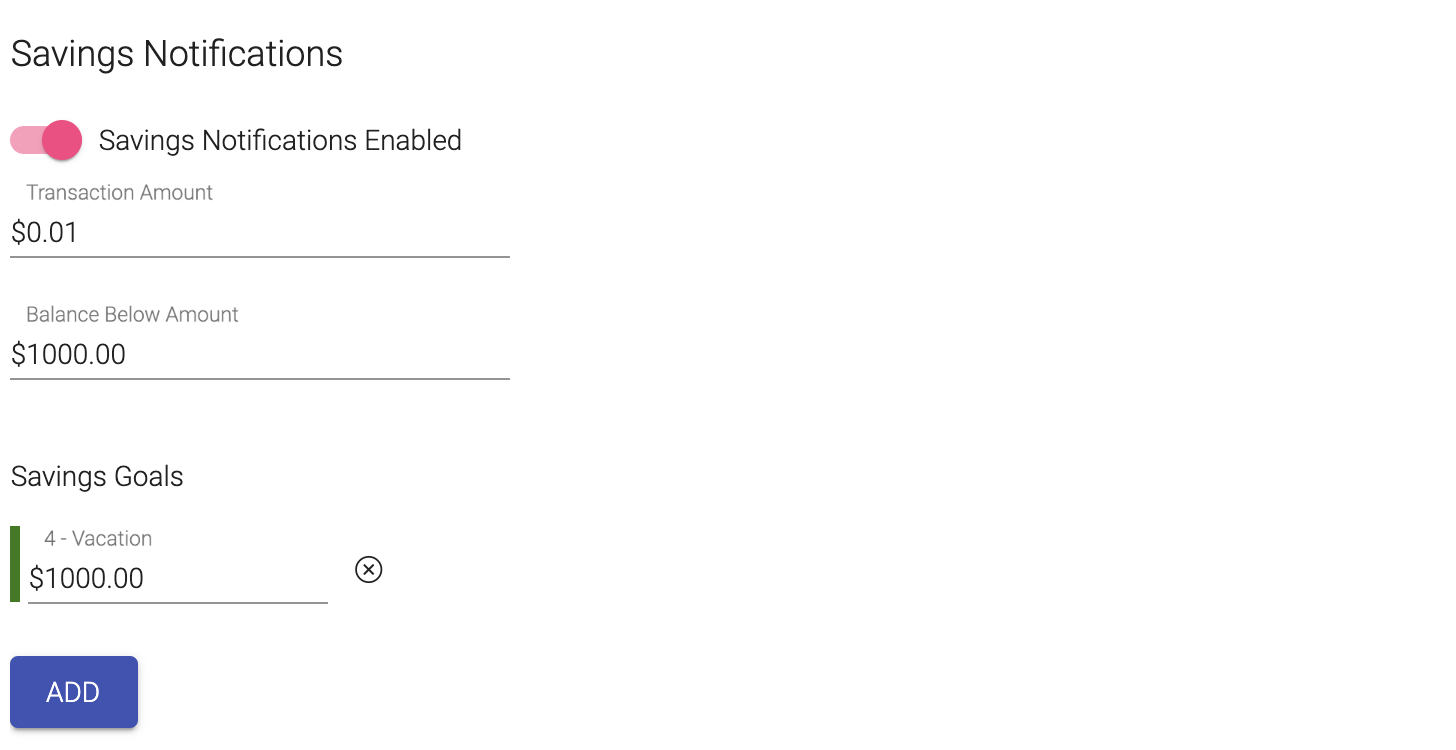
7. Enable Loan Notifications by clicking the toggle to the on position and entering a Transaction Amount. Choose to enable Loan Reminders and enter the number of days prior to your loan payment to receive a reminder notification.
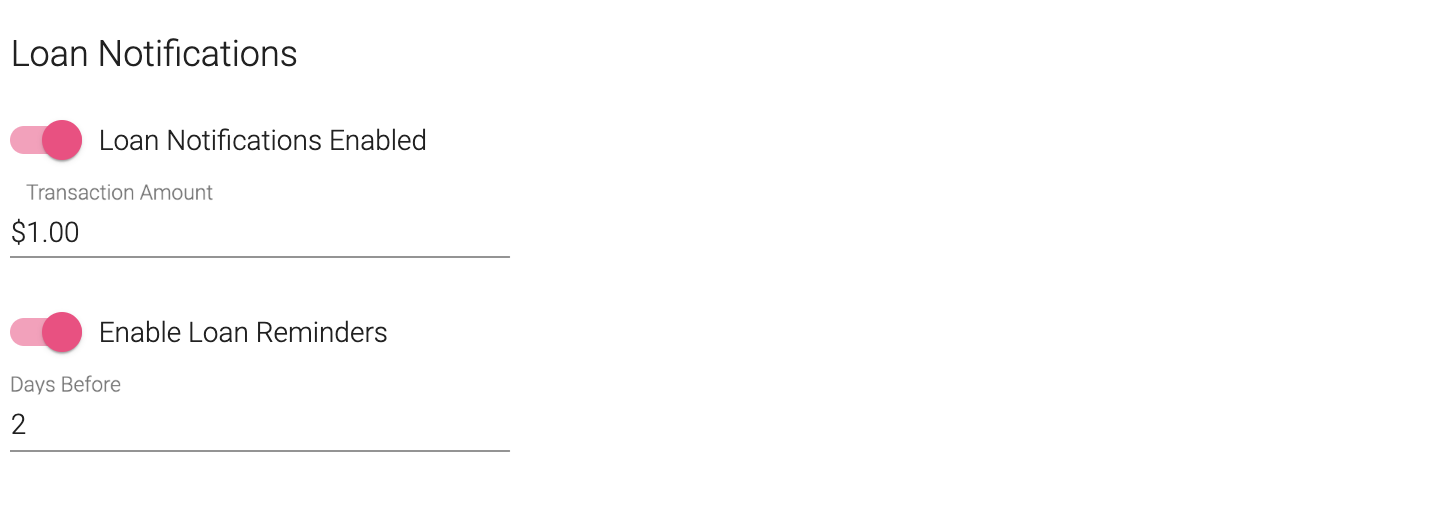
8. Additional customizations can be done in the Additional Settings section. Choose whether to use your Actual Balance or Available Balance for your balance threshold notifications. Choose whether to receive notifications for credit card activity, device registrations, direct deposits, or cleared checks.
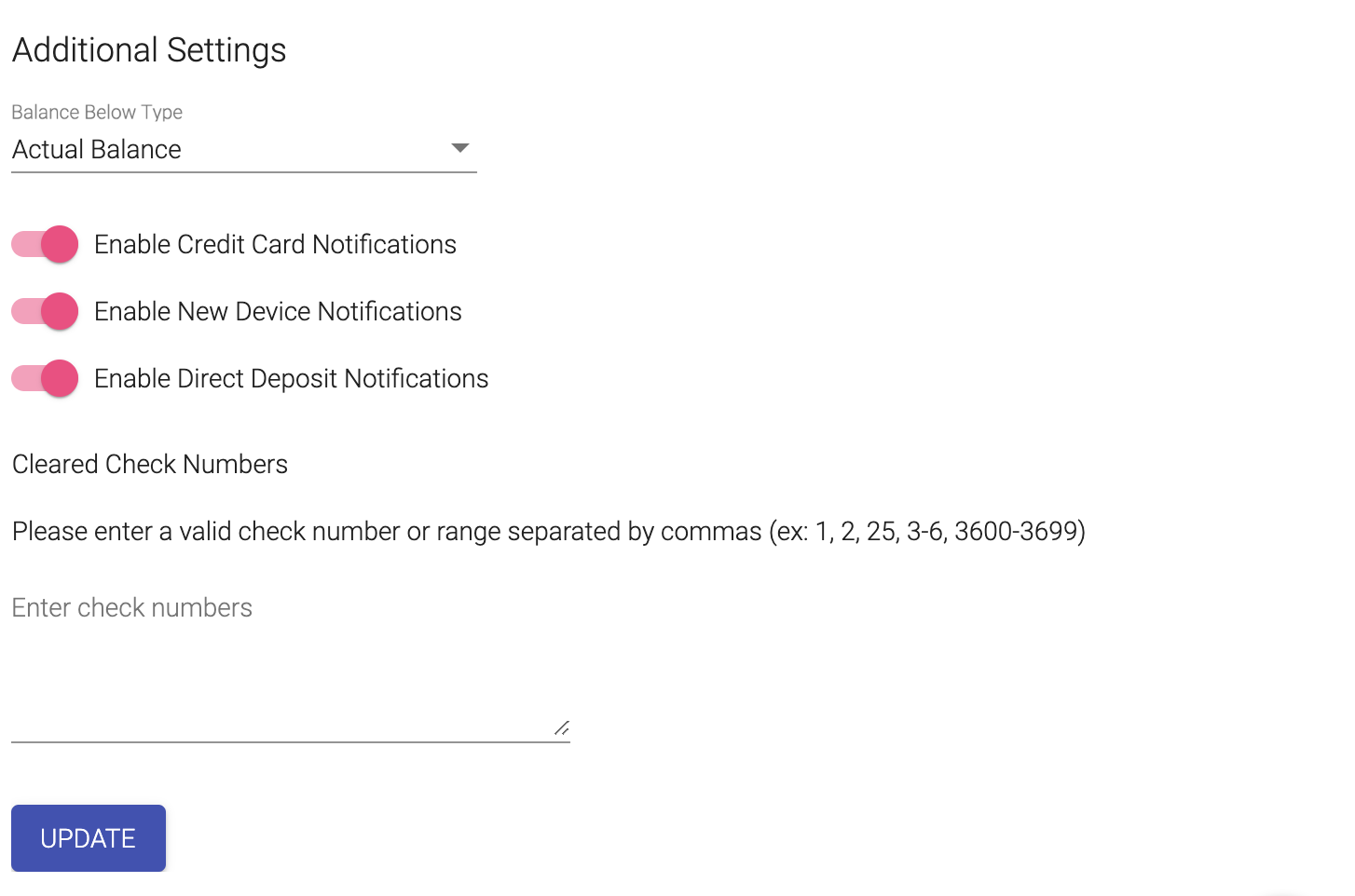
9. Choose the Available Emails tab to enable or disable the emails that will receive notifications. Click the Update button to add or edit emails associated with your account.
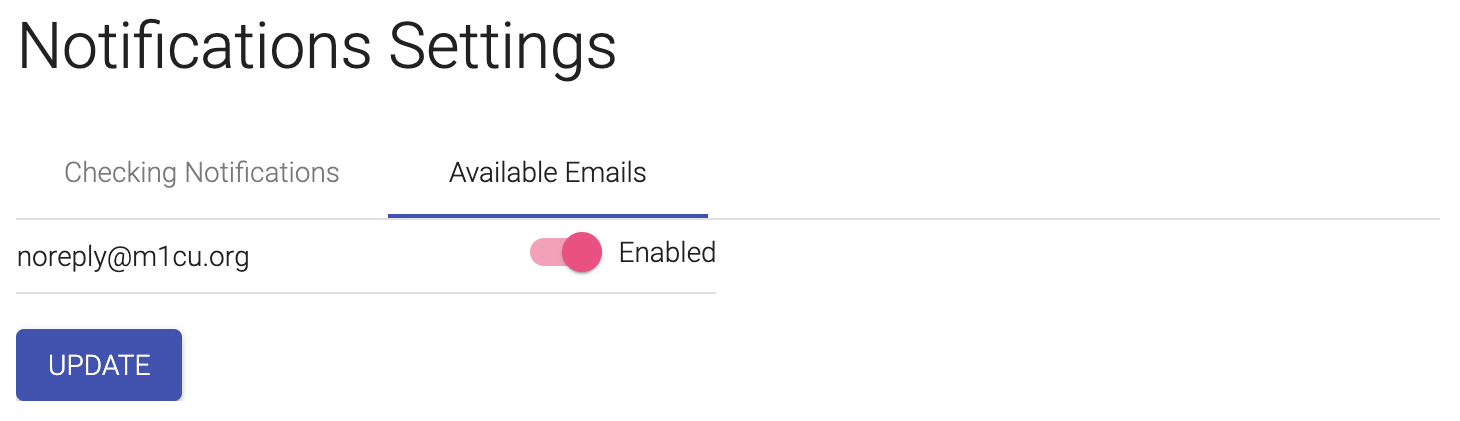
Notifications in the Mobile App:
Step 1: Open the Members 1st Mobile App and select the Menu button, then select Notifications.
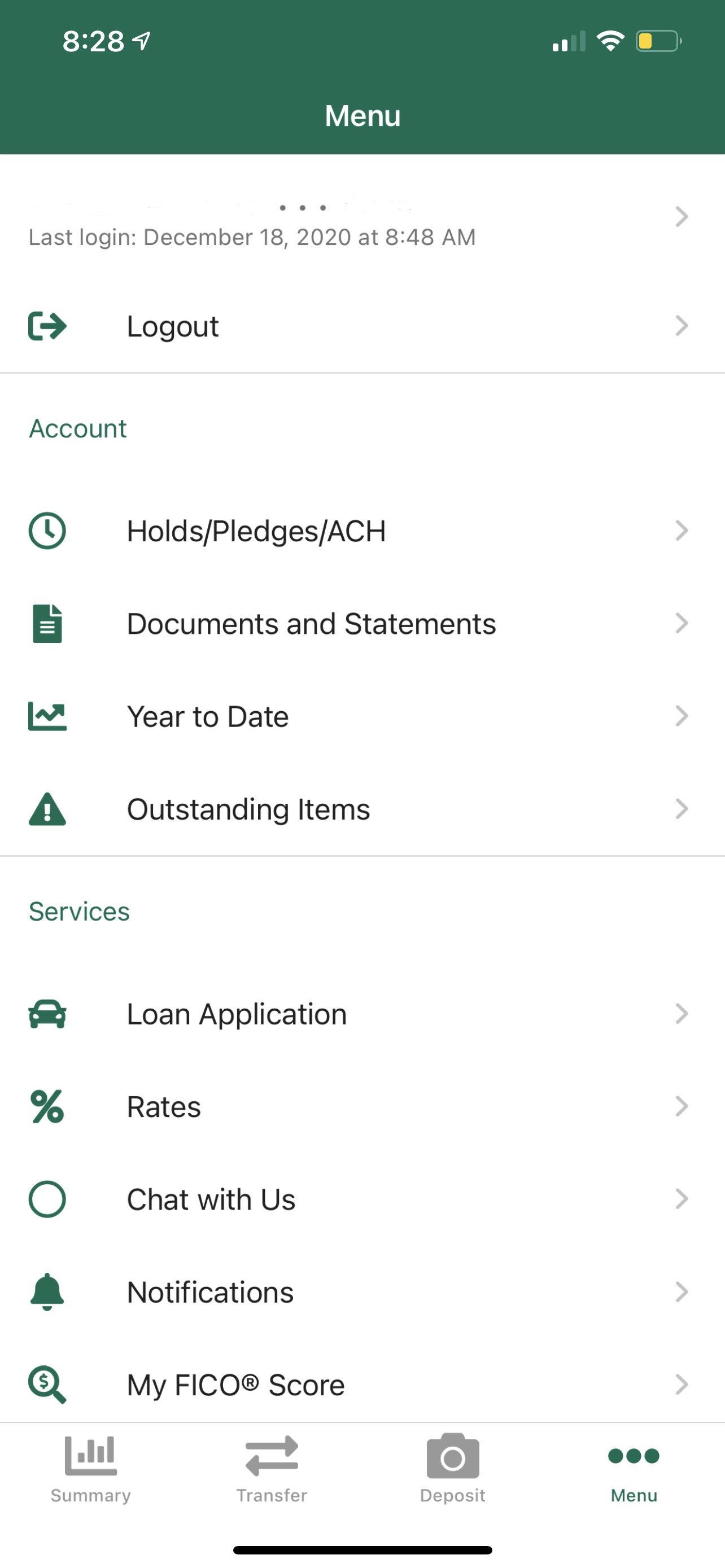
Step 2: Toggle the Enable Notifications setting to on, it will then turn green.
Optionally, you can toggle notifications on for the following:
Savings:
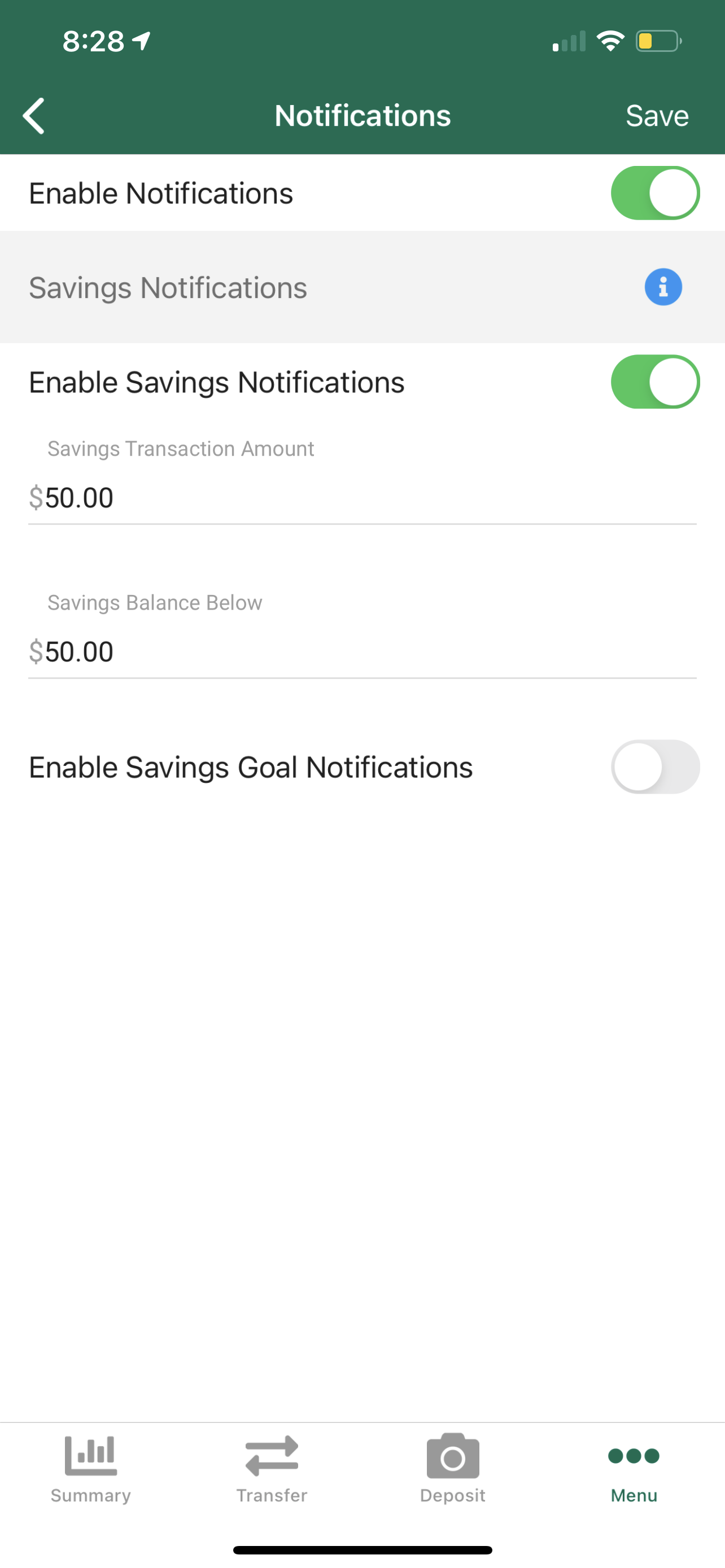
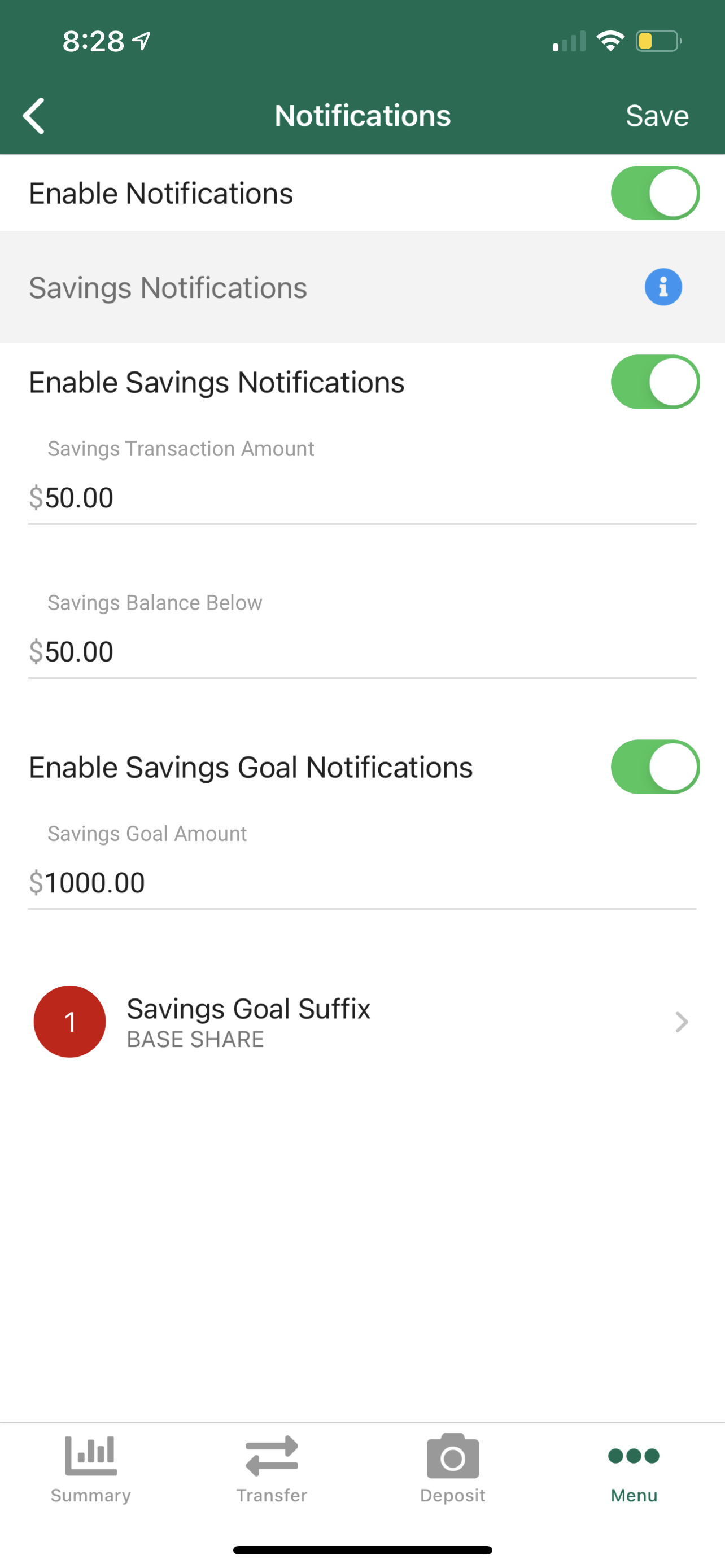
Checking:
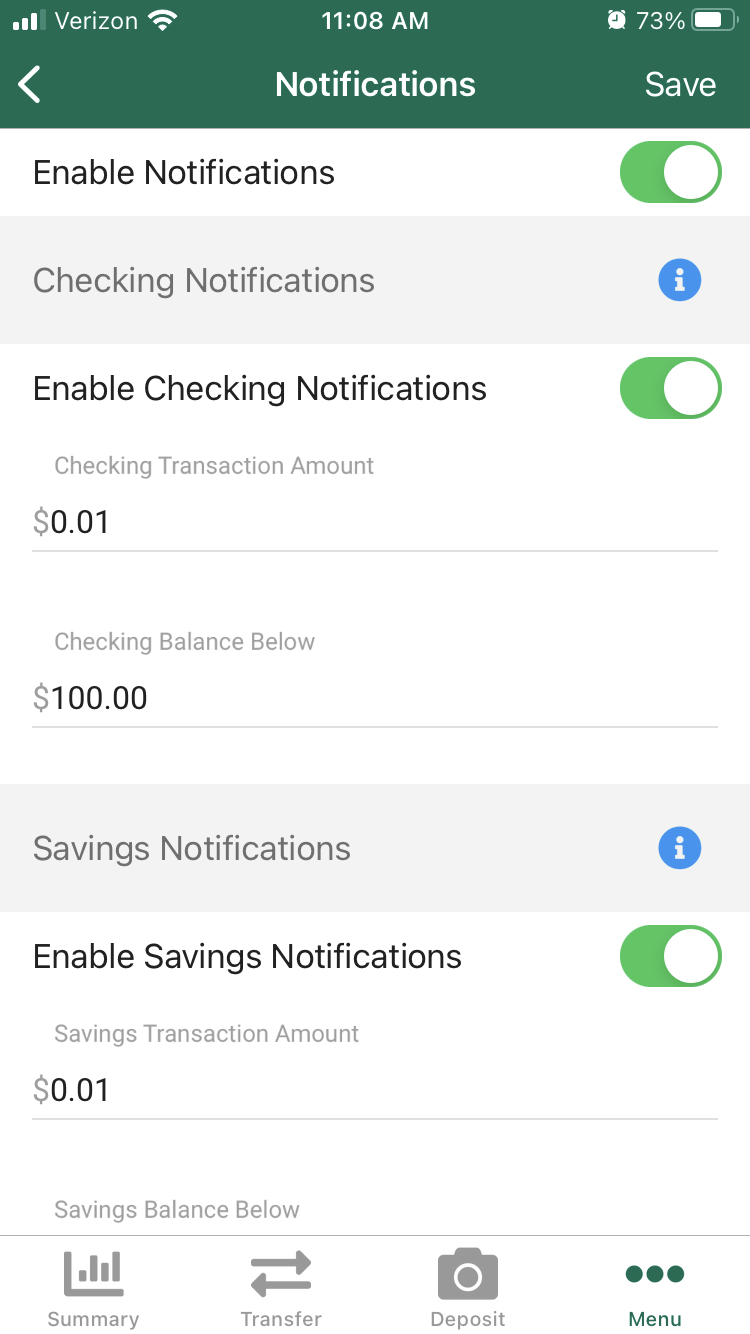
Loans:
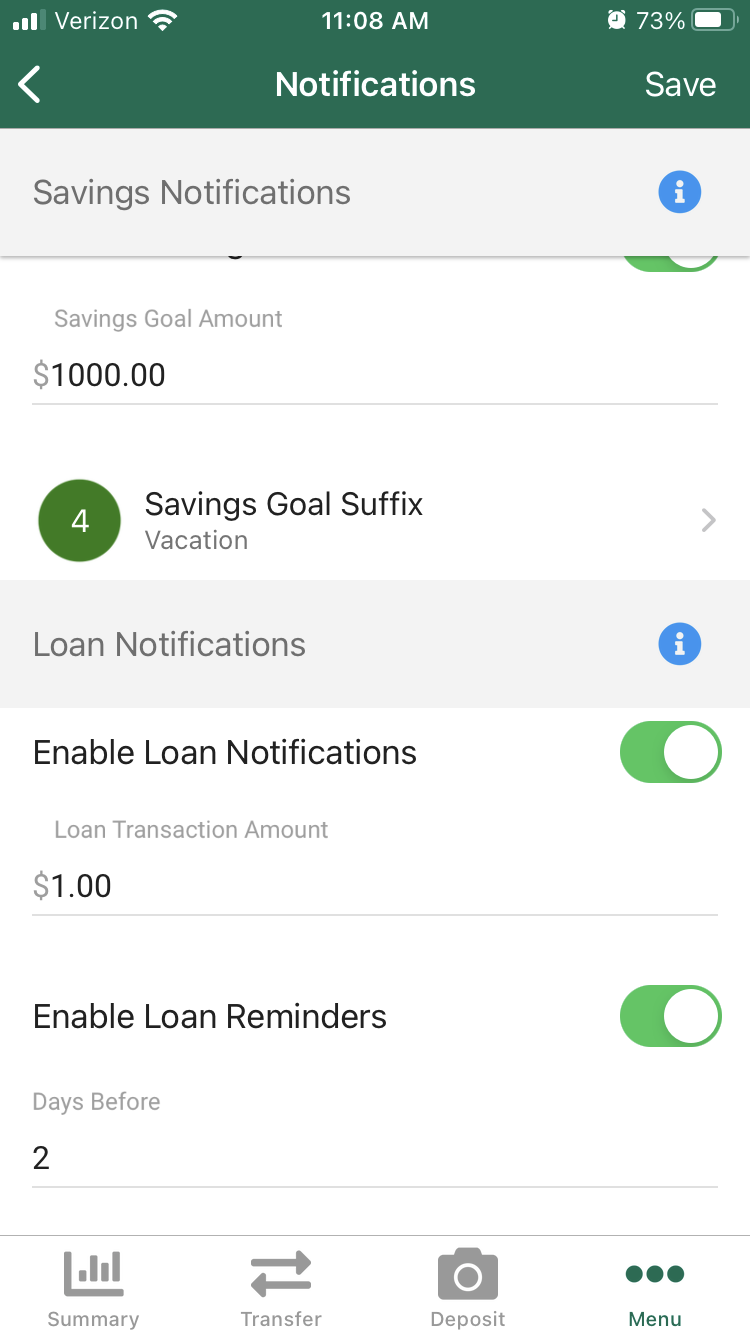
Under More Options, choose whether to set up additional notifications for card activity, direct deposits, device registrations, and cleared checks.
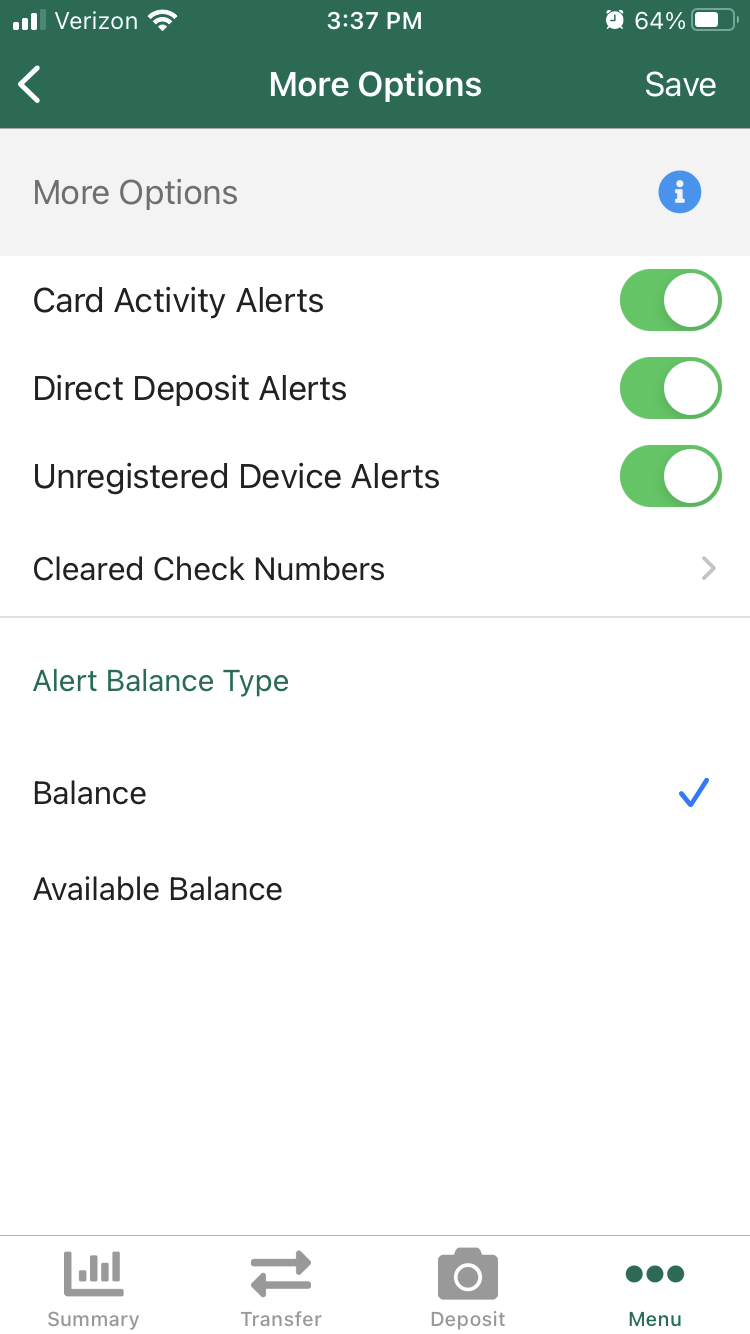
Choose Emails to select which emails will receive notifications or add emails to your account.